On This Page
Overview
Veeva Compass Prescriber allows you to pull projected prescriptions and procedures at the prescriber and Zip level for your market of interest. Veeva Compass Prescriber consists of the following products:
- Prescriber Projected Data allows you to quickly visualize and pull prescriber (HCP and HCO) level projected data for your market of interest.
- Zip Projected Data allows you to pull Zip level projected data for your market of interest.
This page will focus on how to pull Zip level projected data using Zip Projected Data. Refer to Prescriber Projected Data for information on how to pull prescriber level projected data.
Building a Zip Query
Building a Zip Projected Data query involves the following steps:
- Products - Define your products of interest for your data deliverable.
- Delivery Schedule - Select how often you would like your data delivered.
- Time Frame - Select the time frame for your data deliverable.
- Delivery Options - Select the delivery format and location for your data deliverable.
- Submit - Review the selected market, time frame, and delivery prior to submitting your query.
Products
To start building a query, define your products of interest. You may use the Code Searcher to search for specific codes, or you can choose to utilize a query template containing a list of predefined codes.
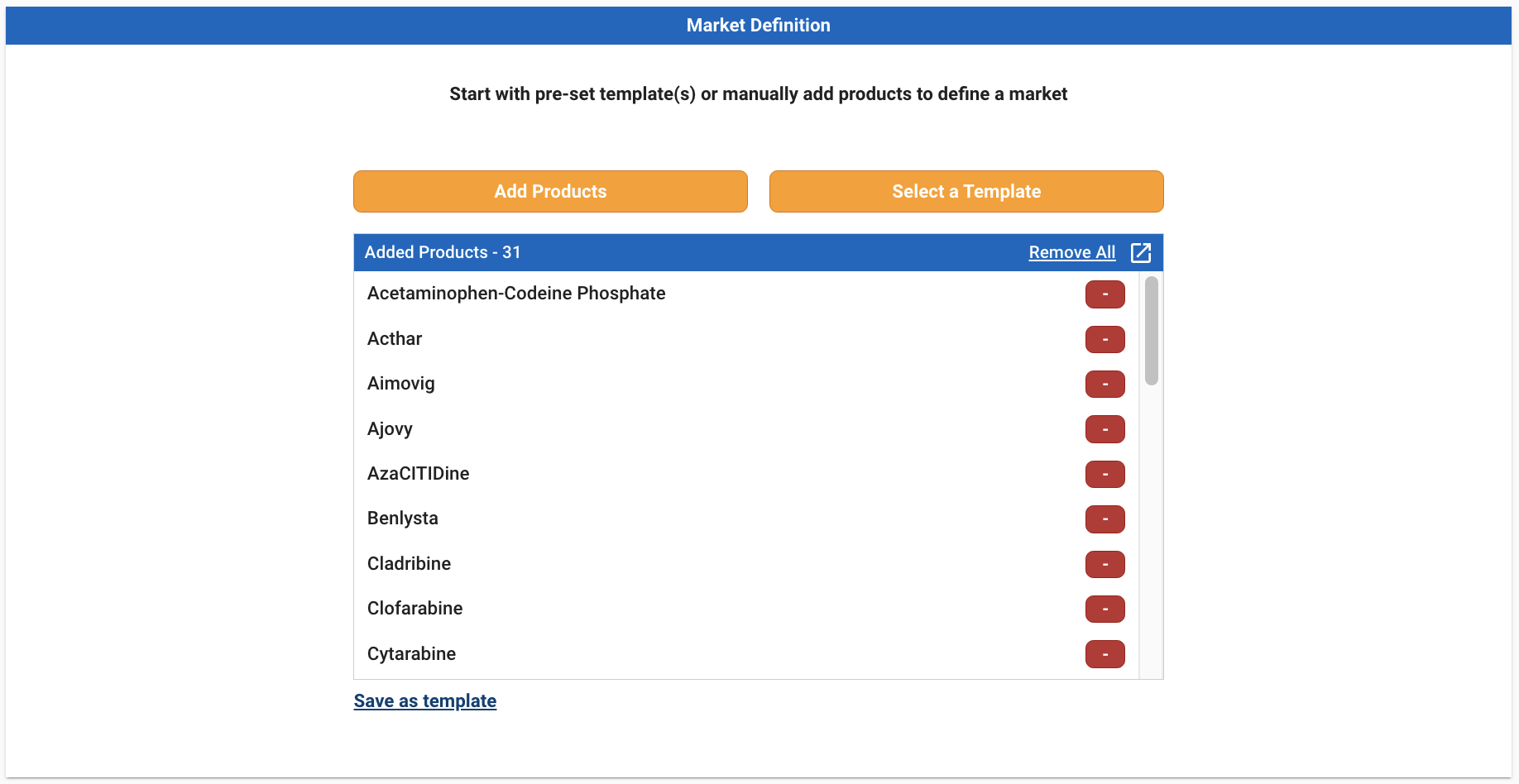
Once codes have been added, you may view the detailed list of codes by clicking the Expand button in the Added Products pane. You can also click Remove All to remove all products.
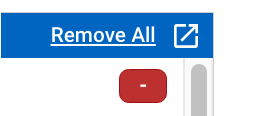
From the expanded code list, you can review and/or remove your added codes. Click on the Collapse button to close.

Code Searcher
Code Searcher is used to search for specific products to add to your query. To use Code Searcher, click on the “Add Products” button.
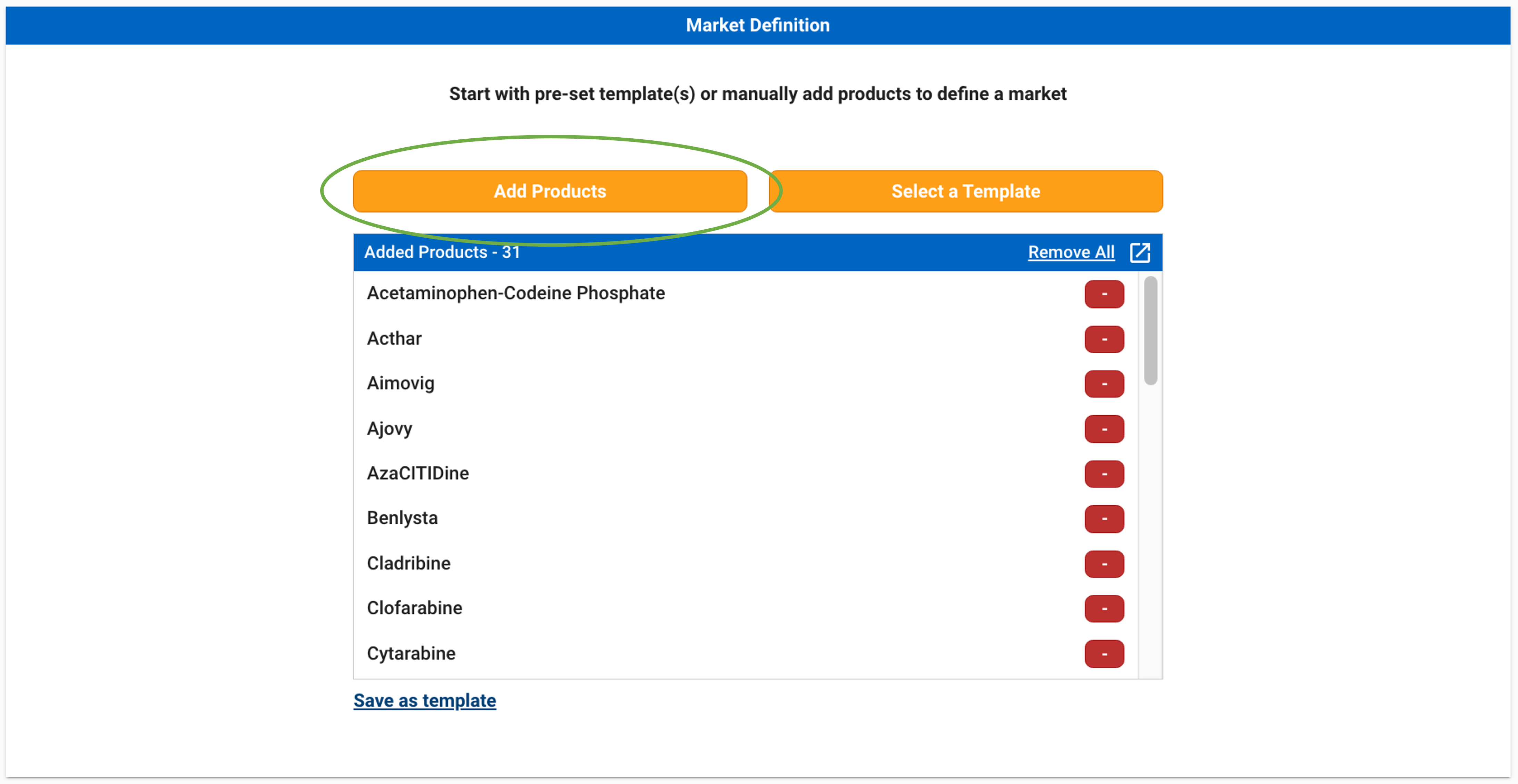
This will open the Product Code Searcher. Refer to Products for more information on how to search for and add products. Note that products are added at the brand-level for Zip.
Once you have selected all of the brands that you would like in your query, select “Done” in the upper righthand corner of the code searcher screen.
Templates
You can also add products to your query by using query templates. Templates can be created and managed in the Templates tab, or from a list of codes added to a query. See Query Templates for more information on creating and managing templates.
To add templates to your market definition, click on the “Select a Template” button.

This will open a new window where you can select the template(s) you would like to add. To exit the window without applying any changes, click “Cancel”.
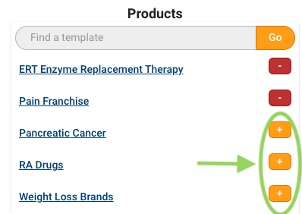
Use the search bar to search for a specific template. To preview the template, click on the template name. This will open a new window with the details of the codes in the template.
You can add a template to your qualification criteria by clicking on the + button next to the template name. You may add more than one template at a time. To deselect a template, click the - button.
Note that templates are compatible across all Compass products (including Compass Patient and Pathway). Some products that are supported in Compass Patient and Pathway are not supported in Compass Prescriber and Compass National. When adding a template that contains products that are not supported, a warning message will appear that the selected template contains unprojected products. This means that only the products that are supported in Compass Prescriber and Compass National will be added to the query.
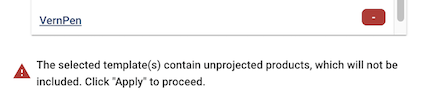
Once you have finished selecting your templates, click Apply. This will apply all the selected templates and add the corresponding products to your market. You may then refine your market as needed by adding or removing additional products via Code Searcher.
Saving Templates
You can save a template from the Market Definition panel by clicking the “Save as template” link at the bottom of the Added Products box.
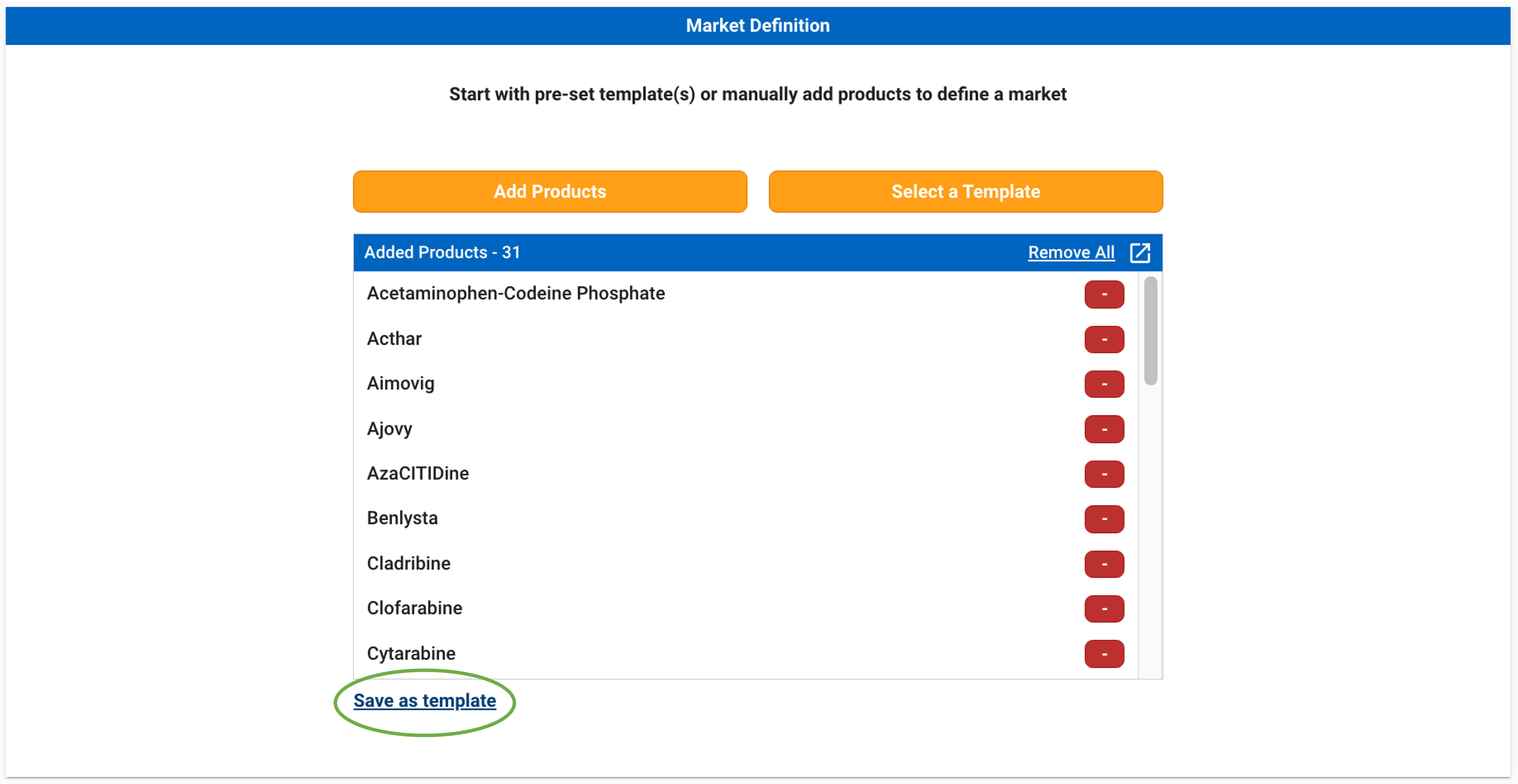
Upon clicking “Save as template”, you will be prompted you to provide a name for your template.
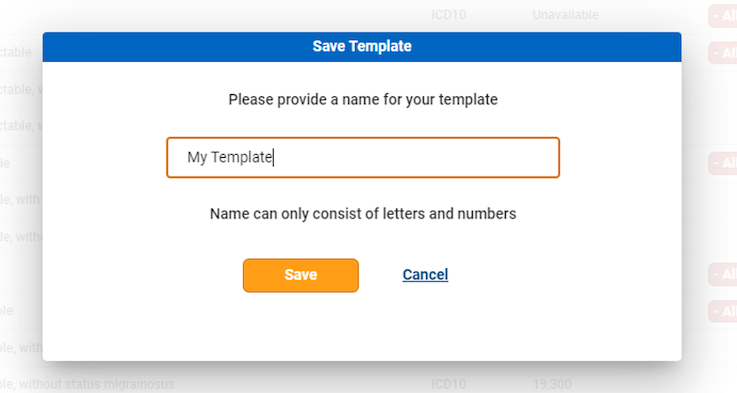
After clicking “Save”, your template will now be saved for use in future queries and can be viewed in the Template Manager and Market Definition Template modal.
Delivery Schedule
Delivery Schedule allows you to select how often you would like your data delivered. The delivery schedule options for Prescriber are:
- One Time - A one time pull provides a single delivery with the selected products, filters, and time frame.
- Monthly - A monthly job allows you to receive the latest set of projections on a recurring monthly basis. Monthly jobs are run on the 1st of each month, and will include projections up until the end of the latest available month. For example, a monthly job run on April 1, 2024 will include projections up until the end of February 2024. The following monthly job, run on May 1, 2024, will include projections up until the end of March 2024.
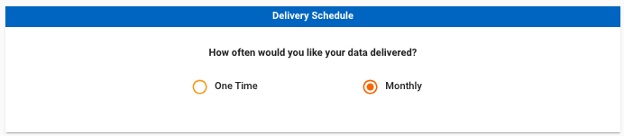
Time Frame
The Time Frame pane allows you to define the time frame of interest for the transactions. Zip data is provided at a monthly level.
To select a time frame, select a value from the drop-down (Last 12 months, Last 24 months, Last 36 months, Custom time frame or Full refresh). By default, the time frame is set to Last 12 months. Selecting Last 12 months, Last 24 months, or Last 36 months will provide data from the most recent 12, 24, or 36 months that Zip data is available, respectively.
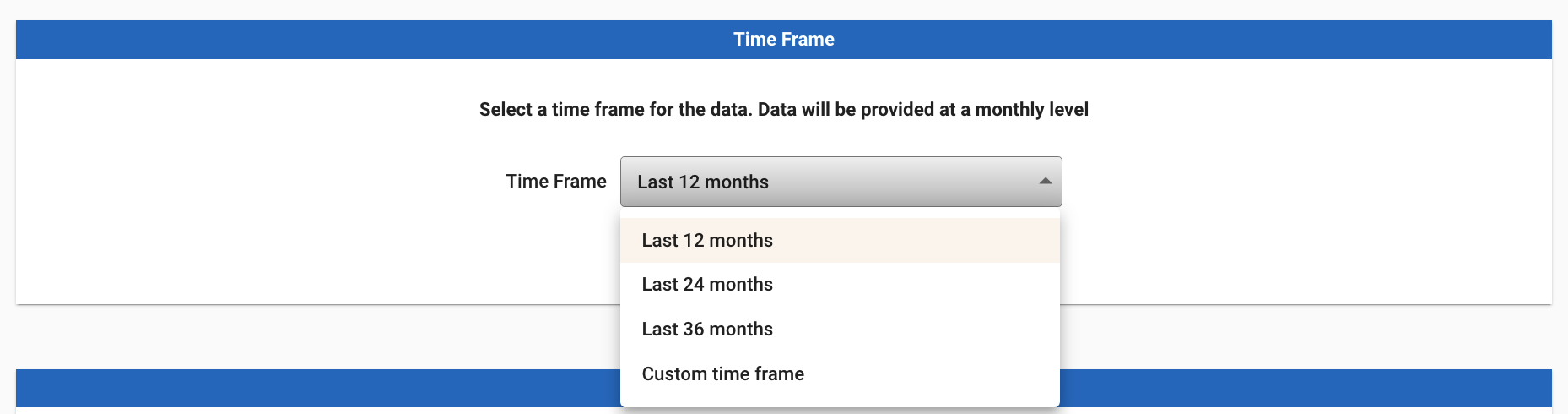
For one time jobs, you can receive data from a custom time frame rather than a set interval. Select the “Custom time frame” option, then use the month selectors to pick your desired time frame.
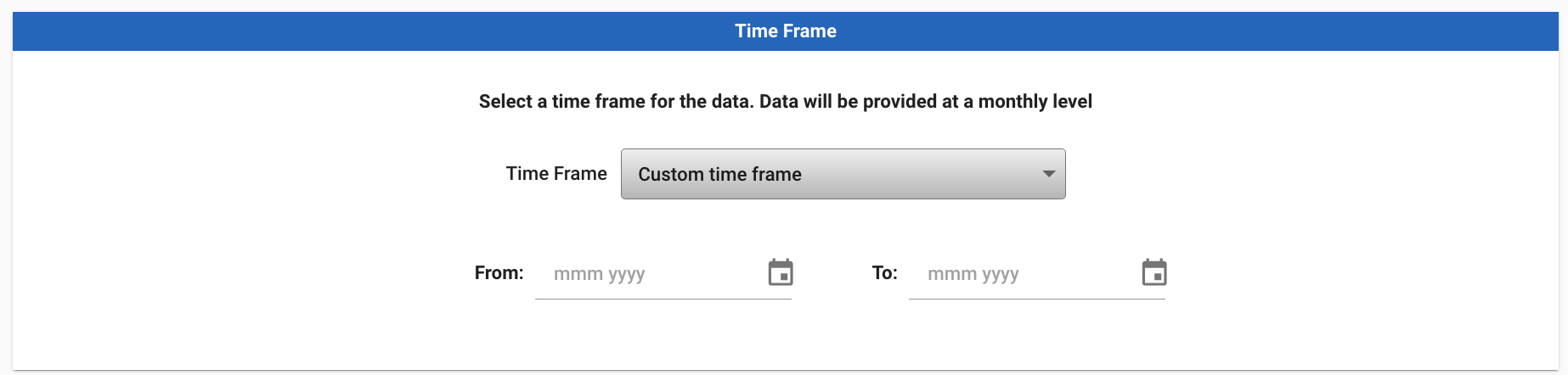
To add a starting month, type the three letter abbreviation for the month (e.g. Jan, Feb, Mar) or click the “mmm yyyy” or the calendar picker next to “From”.
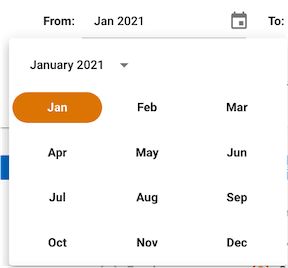
After selecting the starting month, specify the ending month. To add an ending month, type or click the “mmm yyyy” or the calender picker next to “To”. Note that the From date must be before the To date.
For monthly jobs, you can opt to receive a rolling time frame of data (e.g. each monthly job will provide data from the most recent 12, 24, or 36 months) using the selection from Step 1, or a full refresh. Full refresh means that each monthly job will provide data from January 2021 to the latest available month.

Zip Projected Data has data available starting from Jan 2021, and the prior month’s projections are published on the 28th of each month. For example, April 2024 projection data will be made available on May 28, 2024.
Delivery Options
The Delivery Options pane allows you to select the data delivery location and format.
The following delivery locations are currently available:
- SFTP is a Veeva-hosted secure file location which allows users to use an SFTP client (such as FileZilla or CyberDuck) to connect, navigate and download their data files
- Amazon S3 allows you to deliver your data files to Amazon S3. The Amazon S3 option is only available for users with a pre-configured Amazon S3 bucket. Refer to Setting up an Amazon S3 Bucket for more information on S3 bucket setup.
- Microsoft Azure allows you to deliver your data files to Microsoft Azure. The Azure option is only available for users with a pre-configured Azure container. Refer to Setting up a Microsoft Azure container for more information on Azure container setup.
- Veeva Nitro is a data science and analytics platform that seamlessly integrates with Veeva Compass. Nitro provides faster access to your data, so you have your data ready for querying, visualizing and reporting. The Nitro option is only available for users with an active Nitro subscription.
- Portal Download allows business users without access to an SFTP location to download their data directly from the Portal in an Excel format. Note that each tab within the Excel file will be truncated at 600K rows.
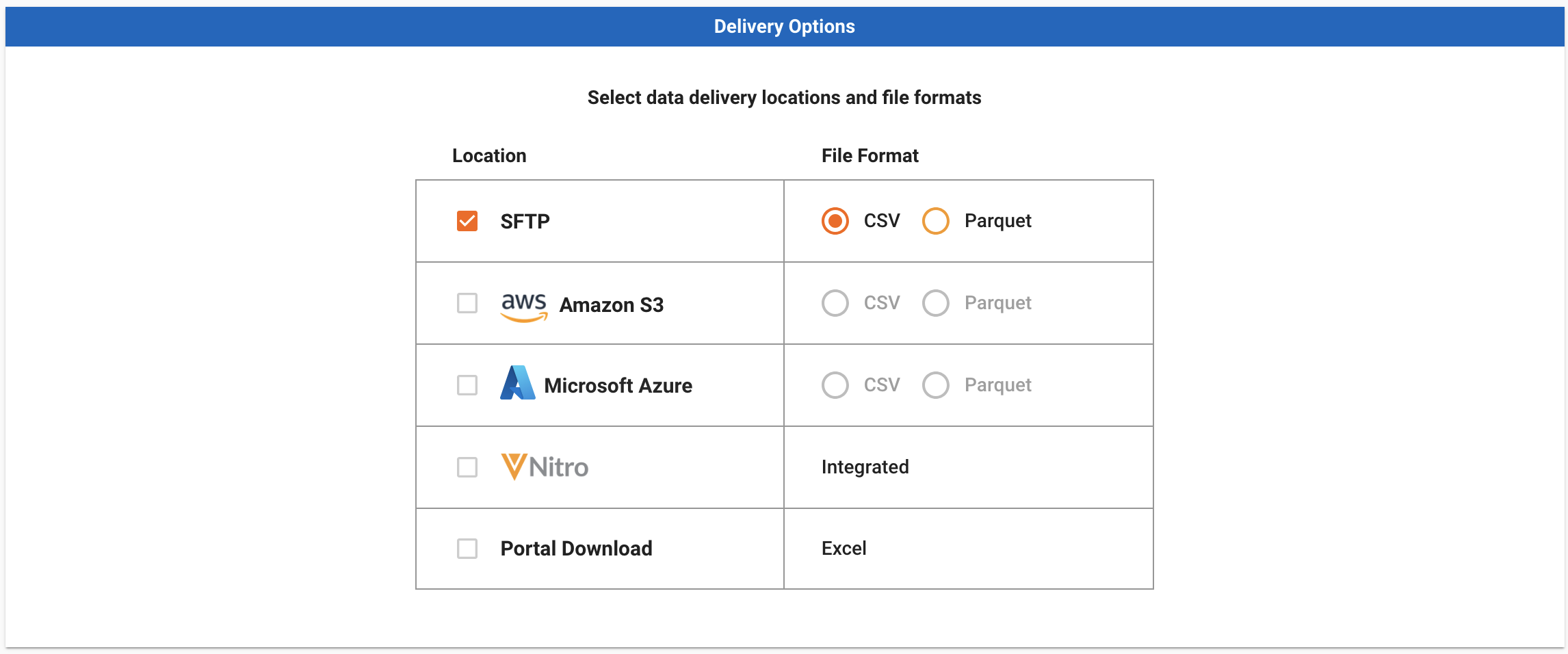
You may refer to the SFTP section for instructions on how to access your data via the SFTP, and the Files and Format section for more information on the CSV and Excel delivery packages.
Submit
When you are ready to submit your query, click “Submit”, either from the top or bottom of the page.
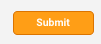
Upon clicking “Submit”, a modal will appear for you to provide a name and select a license (if applicable) for your query, as well as manage sharing settings.
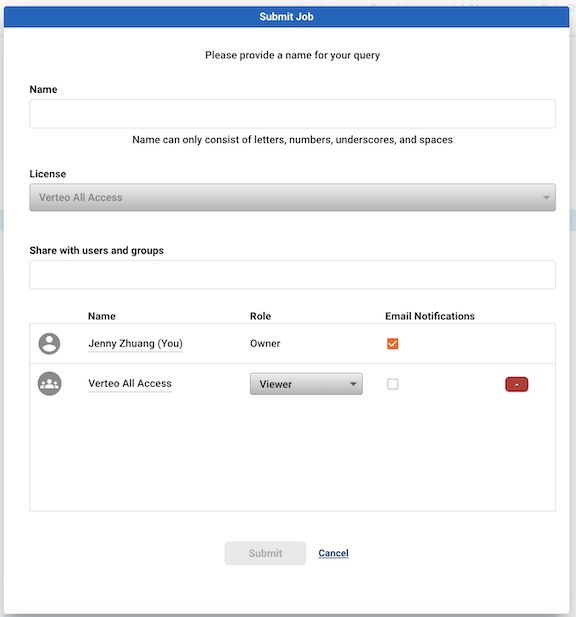
Note Query names can only consist of letters, numbers, underscores and spaces.
Sharing Settings
Sharing settings allow users to manage roles and access to jobs. These roles determine the user’s permissions (allowed actions) on the job. Roles can be assigned to individual users or groups. Users can also subscribe to job email notifications (e.g. job completion emails) via sharing settings.
By default, upon selecting a license, the user submitting the job is assigned as the Owner role, and any groups associated with the selected license are added to the Viewer role.
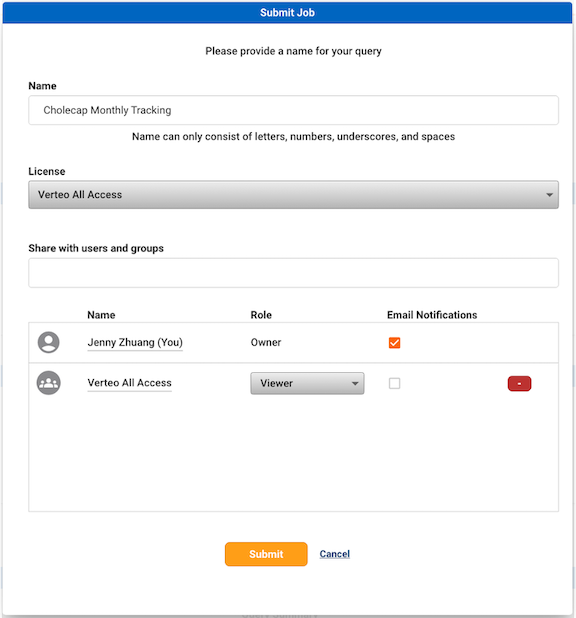
You can add additional users and groups to the sharing settings by searching in the “Share with users and groups” search bar, then clicking to select the user or group. The list of available users and groups will be filtered to those associated with the selected license.
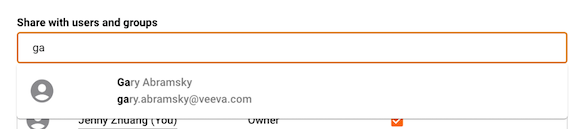
By default, the newly added user/group will be assigned the Viewer role. To update the role for a user or group, click on the drop-down menu in the Role column. Note that to reassign another user as the Owner, you must submit the job first, then update the sharing settings in Job Manager.
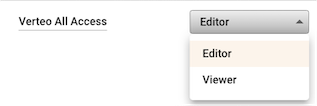
The table below provides details of permissions that are available for each role.
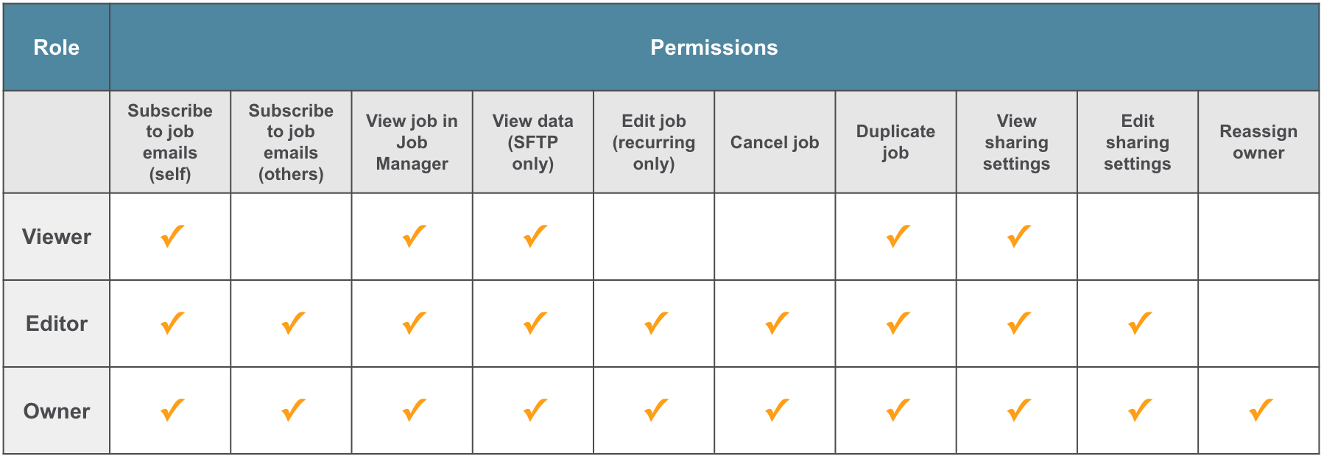
You can also subscribe users or groups to receive email notifications related to the job, such as when the job completes or is cancelled. To subscribe a user or group to email notifications, select the “Email notifications” checkbox.

Note that for one time jobs, email notification settings can only be updated when the job is submitted or during processing.
You may preview the list of users in a group by hovering over the group name. To remove a user or group from sharing settings, click on the “-” button.
Submit Job
Once you have made any desired updates to sharing settings for the job, click on “Submit”. You can check the status of your job in the Job Manager as well as manage the sharing settings. Confirmation of the Query ID, Query Name & Delivery location will pop up once the data pull is successfully submitted. You can check the status of your data pull in the Job Manager.