On This Page
Referral Report Builder
The Referral Report Builder page is where all of the components of a HCP referral data report are selected. A referral data report provides information about the referring and rendering HCP on a medical claim for a given patient.
Building a Compass Referrals Report involves the following components:
- Market Definition - Choose the diagnoses that are relevant to your market
- Attributes - Select the attributes and time frame to be included in your deliverable
- Delivery Options - Choose where and in what format your deliverable should be provided
Define a Market
The Market Definition panel is where you can select the diagnoses that you want the HCPs in your final list to be referring to and from. Diagnoses can be added individually or from a pre-set template. In this example, we are looking for HCPs that have referred patients for a migraine diagnosis. See Add Diagnoses and Select Templates for more information.
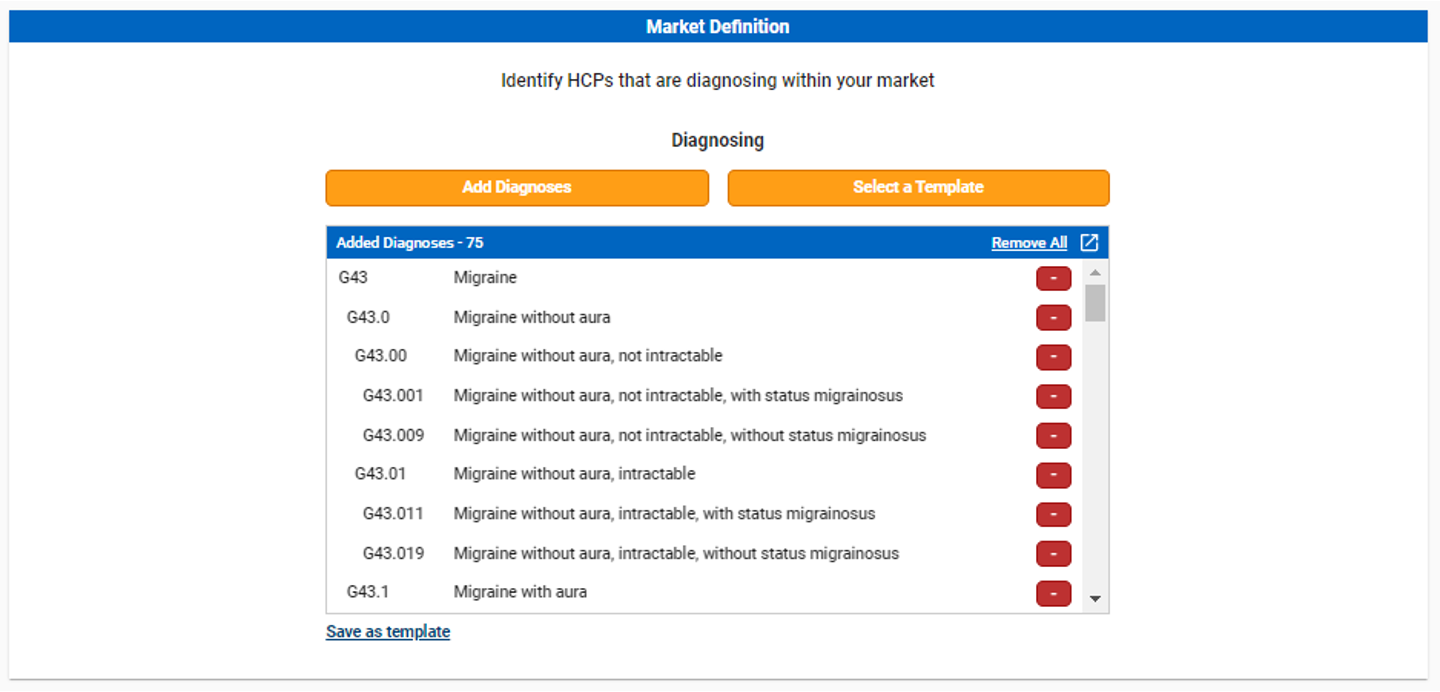
Add Diagnoses
Clicking on the “Add Diagnoses” button will release the Code Searcher for diagnosis codes. For information about how to search for and add diagnosis codes see Diagnoses.
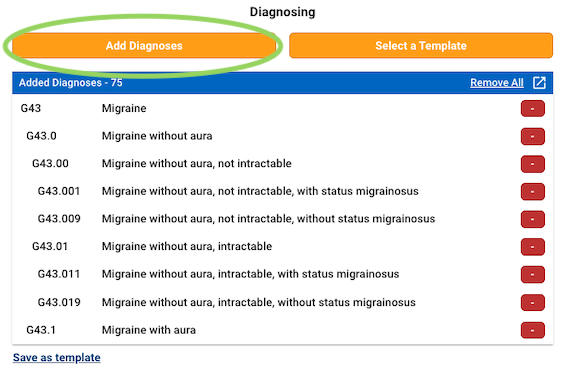
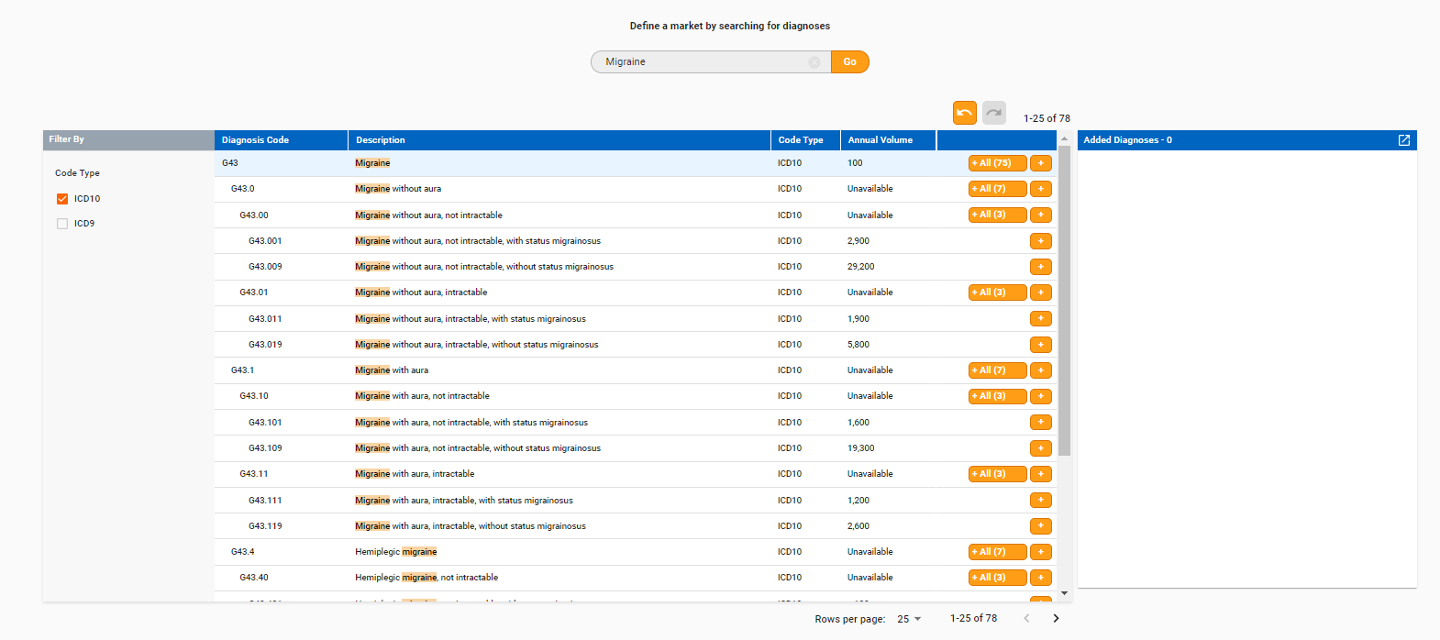
Once you have selected all of the codes that you would like in your query, select “Done” in the upper righthand corner of the code searcher screen.
Select Templates
You can also add diagnoses to your market definition by using query templates. Templates are created and managed in the Templates tab. See Query Templates for more information on creating and managing templates.
Choosing the “Select a Template” button will release a pop-up where you can choose from a pre-set template.
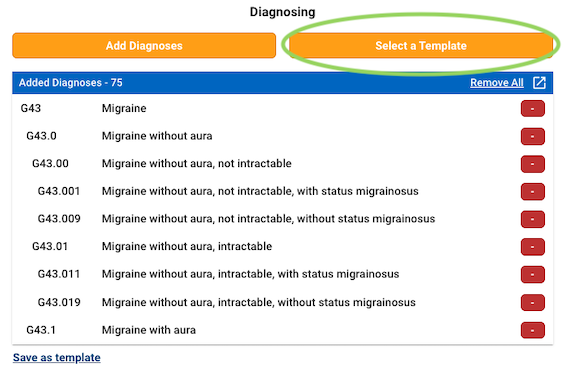
Clicking on the name of the template will allow you to see the diagnoses that are included in that template. Selecting the “+” botton will add the codes within the template to your market definition and close the window. To exit the window without applying any changes, click “Cancel”.
You may then refine your market definition as needed by adding or removing additional codes via Code Searcher.
Saving Templates (Compass Referrals)
It is common to want to save the diagnosis codes for use in future reports. There are two ways to create templates within the Referral Report Builder:
Code Searcher
Within the Code Searcher for Diagnoses, you can click “Save as template” in the top left corner of the screen after adding codes or products. You will then be prompted to name your template and click “Save.” Your template will now be saved for use in future reports and can be viewed in the Template Manager and Market Definition Template modal.
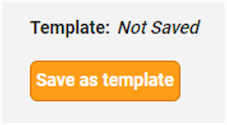
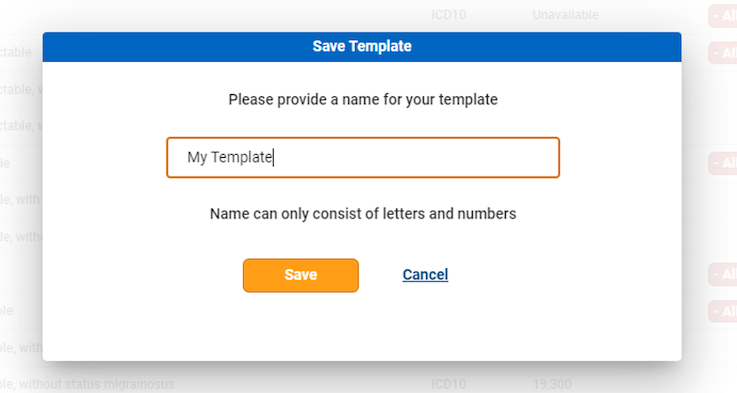
Market Definition
You can save a template from the Market Definition panel by clicking the “Save as template” link at the bottom of the Added Diagnoses box.
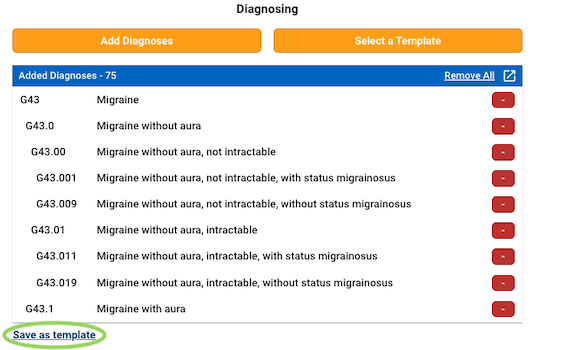
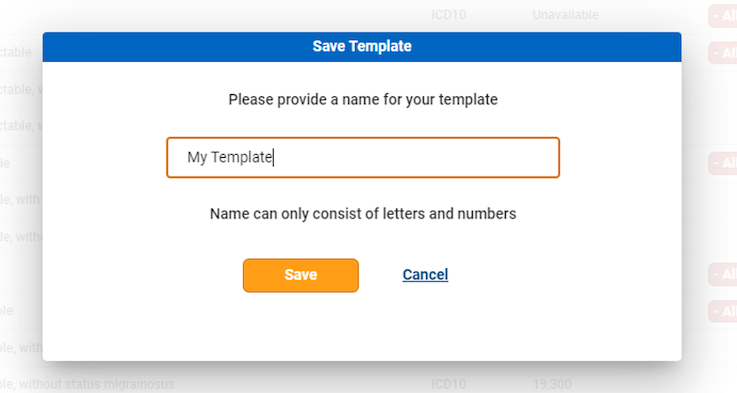
Upon clicking “Save as template”, you will be prompted you to provide a name for your template. After clicking “Save”, your template will now be saved for use in future reports and can be viewed in the Template Manager and Market Definition Template modal.
Attribute Selection
After you have defined your market to qualify your HCP list, the Attributes panel is where you can choose the metrics to be calculated and returned in your report. The available attributes provide information on the referring and rendering HCPs in the referral network as well as the diagnoses associated.
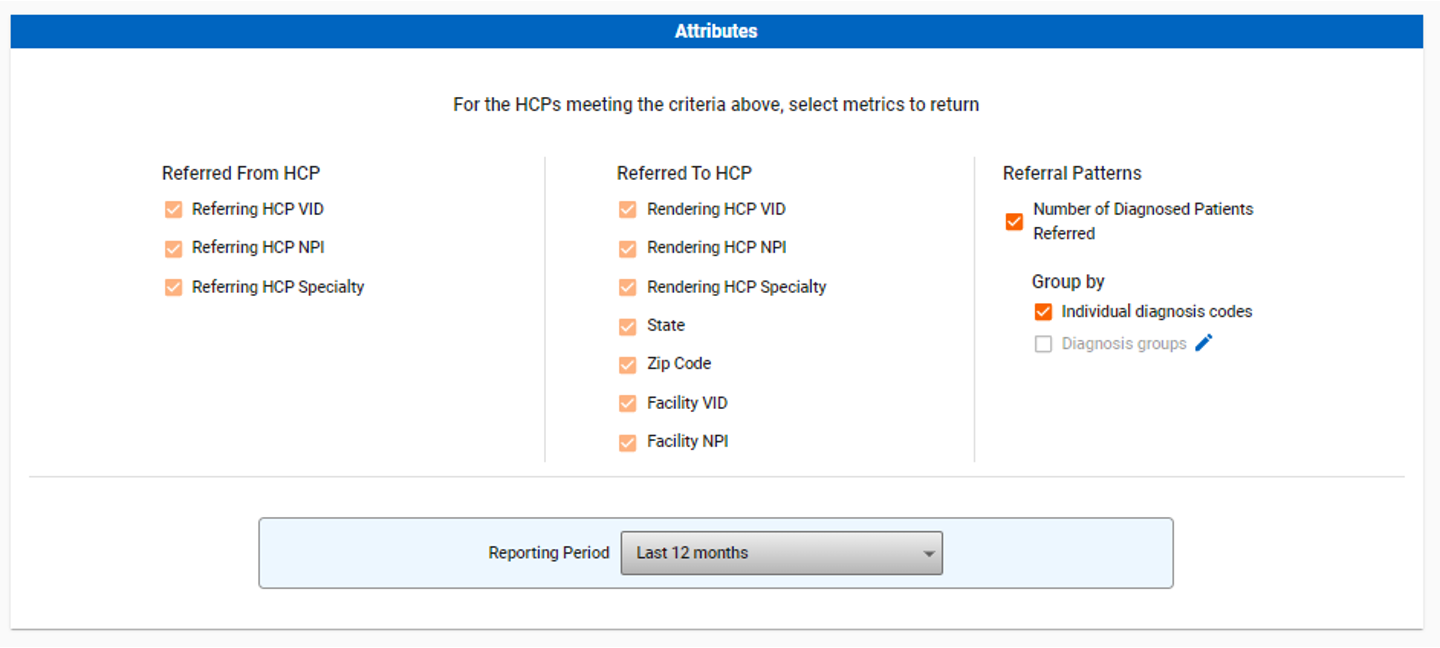
Referred From & Referred To HCP
The Referred From and Referred To attributes describe the HCPs involved in a patient referral. Both the Referred From and Referred To HCP will be listed on the medical claim when a referral was made. The Referring HCP attributes relate to the HCP that made the referral to another HCP. The Rendering HCP attributes refer to the HCP who ultimately provided the service to the patient. Through the Compass integration with Veeva OpenData, the Veeva ID (VID) and primary Specialty for the HCPs are provided by default. Referral data can be mapped to Veeva OpenData for additional HCP attributes.
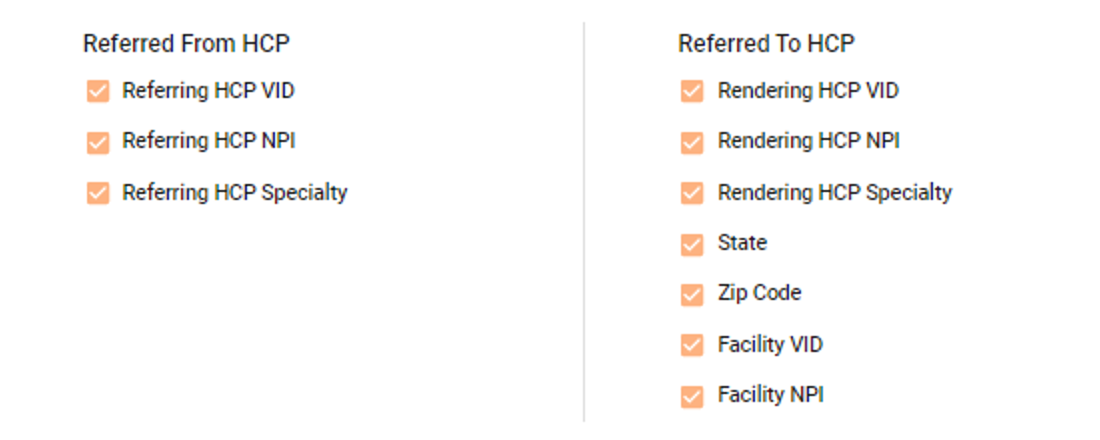
Referral Patterns
Referral Patterns are attributes related to the diagnosis in which the referral was made for. In the market definition step, we selected migraine diagnosis codes. In this case, a PCP may have referred a patient to a Neurologist for a Migraine diagnosis. We can understand the number of patients diagnosed who were referred between the referring and rendering HCP. A high number of diagnosed patients would indicate a strong referral network between the two HCPs.
There is the option to see referrals for specific diagnosis codes, or to group the codes together in cases where there are many codes within a therapeutic area using Diagnosis Groups.
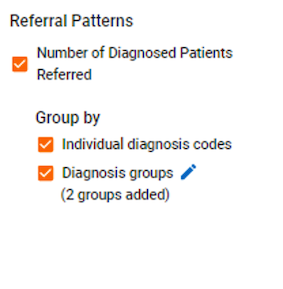
Diagnosis Groups
Because there are many possible diagnosis codes within and across therapeutic areas, you may be interested in receiving data by individual diagnosis code and/or by diagnosis groups. Selecting the “Diagnosis groups” checkbox or label will release the Diagnosis Groups modal.

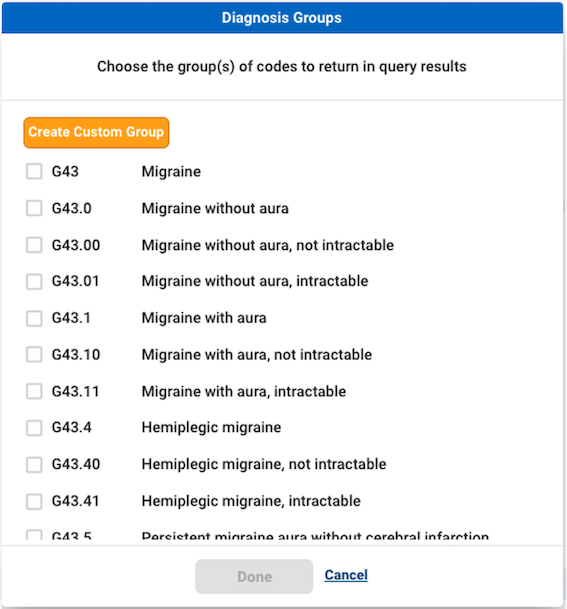
From there, you can choose Standard or Custom diagnosis groups to include in your delivery.
Standard Diagnosis Groups
Standard diagnosis groups are the groups of codes that fall under the diagnosis hierarchy structure. For example, the “Migraine” diagnosis group is any diagnosis code that begins with G43. This is 75 total diagnosis codes. In order to understand how many migraine patients an HCP has, you may want to know about any migraine diagnoses and therefore select the “G43 Migraine” diagnosis group to understand how many patients the HCP has with any of the 75 migraine diagnosis codes.
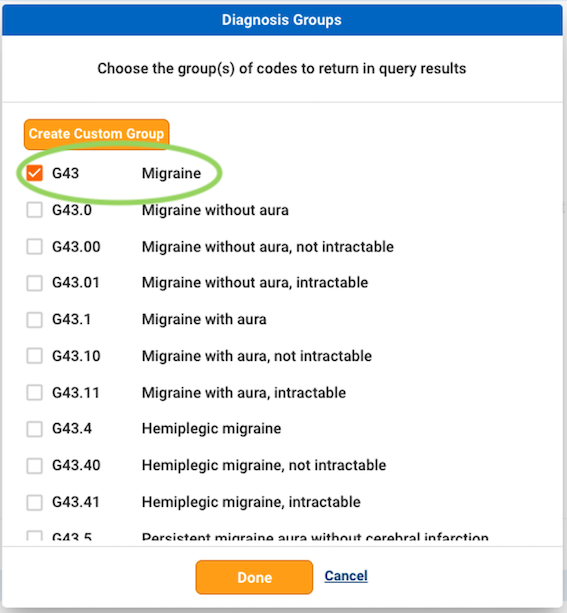
Similarly, you may want to know the number of cyclical vomiting patients specifically and choose the G43.A diagnosis group. You may select multiple diagnosis groups and receive a de-duplicated count for each group of codes. Once you’ve selected the diagnosis groups to include, click “Done” to save them to your report. A counter will appear under the Diagnosis groups label showing how many groups have been selected. To edit the diagnosis groups you chose, click on the edit icon to make changes.
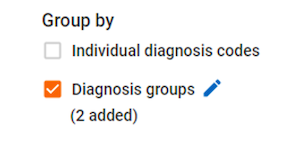
Custom Diagnosis Groups
Sometimes the codes that fall under a specific hierarchy are not inclusive of all of the diagnosis codes required for your market. Custom diagnosis groups can be used to create a grouping of diagnosis codes that you need. Clicking on the “Create Custom Group” button will release the Custom Group modal.
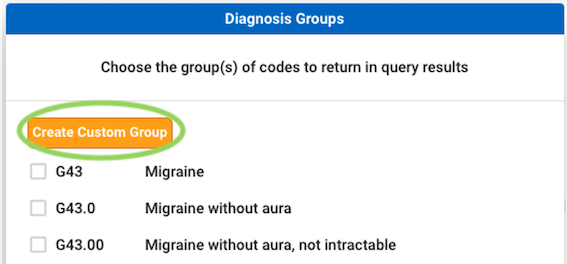
In the “Added Diagnosis Codes” panel on the left, you will see all of the diagnosis codes that were added in the Market Definition step. Clicking on the “+” buttons will remove the codes from the “Added Diagnosis Codes” panel and add them to the “Custom Groups” panel on the right to create your custom group. You may search for keywords or diagnosis codes in the search bar to filter the codes in both panels.
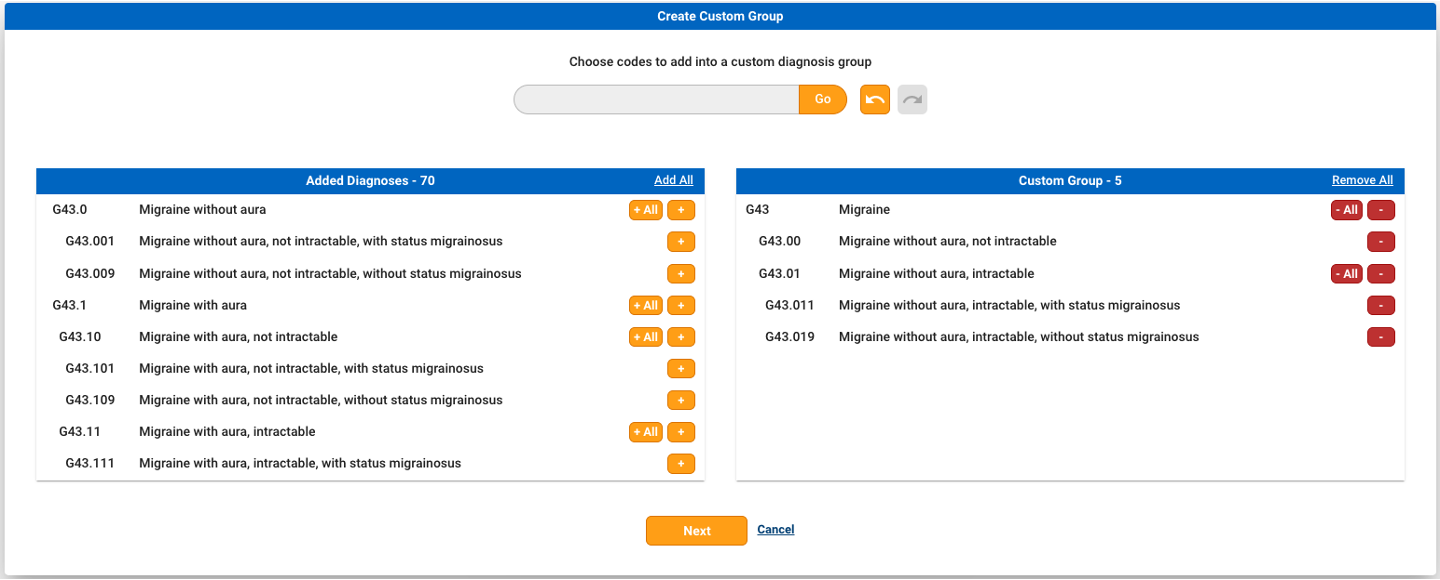
Once you are finished adding codes to your custom diagnosis group, click on “Next”. You will then be prompted to provide a name for your custom group. Upon naming your custom group, you will then see it displayed in the Diagnosis Groups modal to select and add to your diagnosis groups.
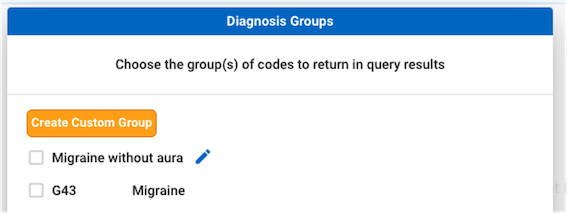
If needed, you may click the edit icon next to the custom group name to make changes. You can choose to group by a combination of custom and standard diagnosis groups. Once you’ve selected the diagnosis groups to include, click “Done” to save them to your report. A counter will appear under the Diagnosis groups label showing how many groups have been selected. To edit the diagnosis groups you chose, click on the edit icon to make changes.
Reporting Period
The reporting period is the time frame in which transaction data will be pulled. Referral data is available for the last 12 or 24 months of data. Data is available as of the last day of the previous month in which you are submitting the job. For example, if you pull data on June 13th, you will have data back 12 or 24 months from May 31st.

Delivery Options
Once you’ve selected all of the criteria to be included in your delivery file, you must choose where the data should be sent and in which format. Compass Referrals has several options for delivery:
- Portal Download: For business users without access to an SFTP location for large datasets, we have a business format that can be downloaded from the Portal into an XLSX file and opened in Excel.
- SFTP: For larger datasets and analytics projects, we have a data science format in a CSV that can be sent to SFTP.
- Amazon S3: The data science format can also be sent to Amazon S3. The Amazon S3 option is only available for users with a pre-configured Amazon S3 bucket. Please reach out to your Veeva Compass contact in order to set-up a S3 bucket.

Submit
Once you have selected a delivery option, you will be able to submit your job for processing.
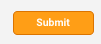
Upon clicking “Submit”, a modal will appear for you to provide a name and select a license (if applicable) for your query. After entering the name and selecting a license (if applicable), click “Submit”.
Note Query names can only consist of letters, numbers, underscores and spaces.
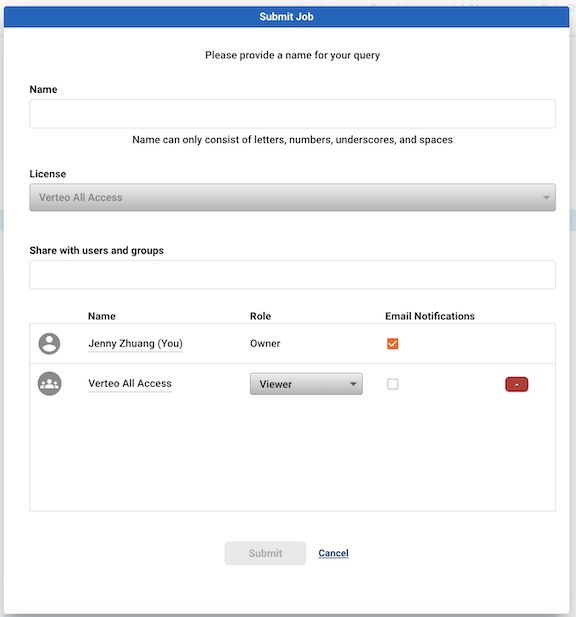
Confirmation of the Query ID, Query Name & Delivery location will pop up once the job is successfully submitted. You can check the status of your job in Job Manager.