On This Page
Overview
Code Searcher allows you to search for products, diagnoses, and procedures to include in your query or template. Code Searcher is used across all the Compass Products - the following are available for each one:
| Compass Product | Code Types |
|---|---|
| Patient | Products, Diagnoses, Procedures |
| Prescriber | Products |
| National | Products |
Code Searcher can be accessed in several ways, depending on the Compass Product. For Patient and Prescriber, you can navigate to the Code Searcher by clicking on the Search icon in a criteria box. For Zip, Code Searcher is accessed by clicking on the “Add” button within the Market Definition pane. For National, you can search for products directly within the Products view.
Upon navigating to Code Searcher, you may enter your search term into the search bar, then click “Go” or hit Enter on your keyboard (Note that your search term must be at least three characters).

To navigate through search results, use the right scroll bar. Code Searcher results are displayed with infinite scroll, and you will see a loading indicator throughout scrolling while additional results are loaded. To navigate back to the top of search results, click on the “Back to Top” link at the bottom of the Code Searcher.
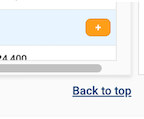
You can also collapse/expand product and diagnosis hierarchies within Code Searcher, which allows for faster navigation through product brands and diagnosis hierarchies in the search results. To collapse a single brand or diagnosis hierarchy, click on the arrow icon next to the brand name or top-level diagnosis code.

Click on the arrow again to expand the hierarchy.

To collapse all hierarchies, click on the arrow icon in the upper-left corner of the table header. This will collapse all available brands/diagnoses in the search results; note that there may be a slight delay as more hierarchies are loaded in.
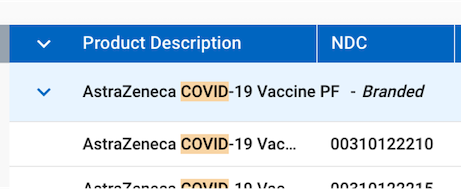
Click on the arrow again to collapse all hierarchies.
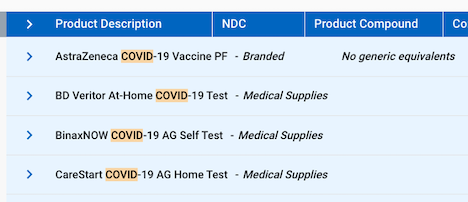
To undo and/or redo actions that you have taken, use the undo and redo buttons at the upper-right of the Code Searcher.
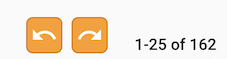
To download a list of added codes in Excel format, click on the Download button above the Added Codes. The file will contain the code type being added.
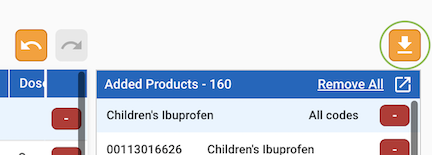
Products
When searching for products, the search will locate products that match your search term for the following fields: Product Description, NDC, Product Compound, Company Name, and Branded/Generic Equivalents.
Products are grouped by their brand name (indicated by a shaded header row). In the brand row, you will also see whether the products are branded or generic, as well as their corresponding branded and generic equivalents (if applicable). All products within each brand will be returned upon searching; the most relevant products will be grouped at the top.
The details of each product (Product Description, NDC, Product Compound, Labeler, Strength, Dose Form, Annual Volume) will also be displayed in the Code Searcher. Note that certain types of products will only contain Product Description and NDC. Use the bottom scroll bar to view additional columns.
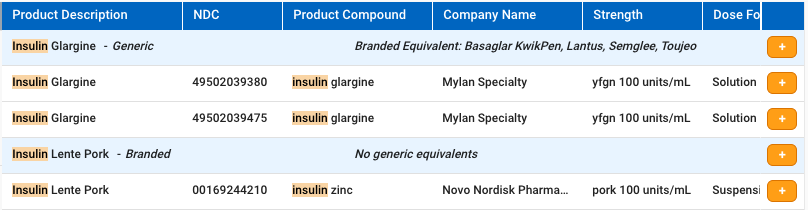
The filter panel allows you to further filter your products by branded/generic or dose form. By default, no filters are applied to product searches.
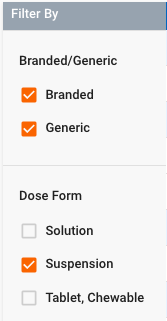
To add products at a brand-level, click the “+” button on the brand row. This will add all the codes within the brand to the “Added Products” pane on the right.

To add products at a NDC-level, click the “+” button on an individual NDC row. This will add that NDC to the “Added Products” pane on the right. Note that adding products at the NDC-level is only available for Patient. Products are added at the brand-level for Prescriber and National.

The Added Products pane will display all the products that you have added to your qualification criteria. To view the details of your added products (brand name, product compound, labeler, etc.), click on the Expand button in the upper-right corner. From the expanded Added Products pane, you can scroll to view all added products. Click on the Collapse button to close.
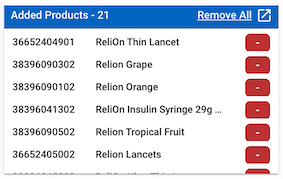
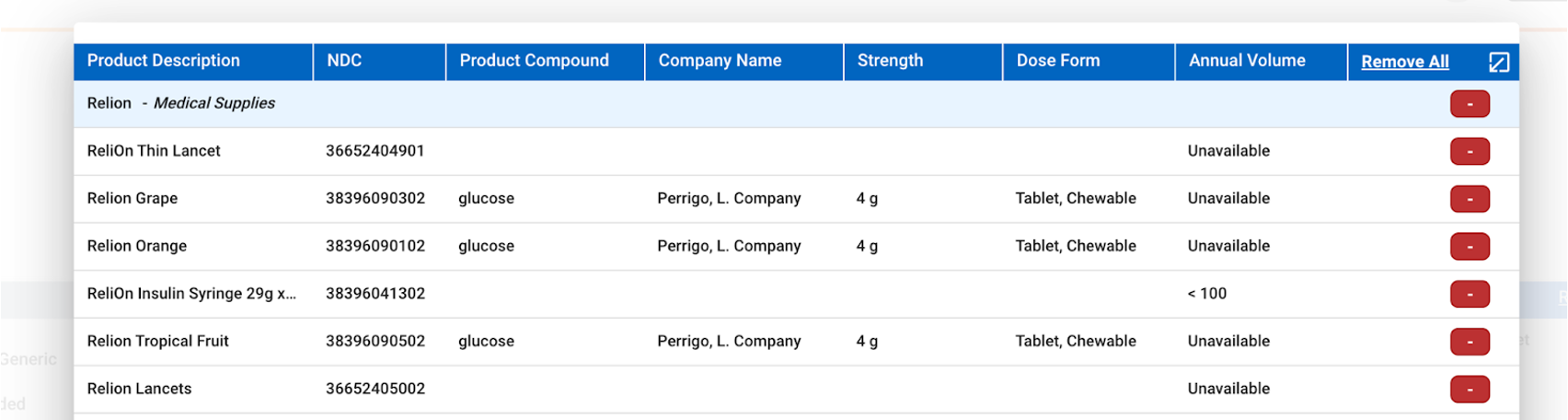
You can remove individual NDCs from your qualification criteria by clicking the “-“ button on a NDC from the Added Products pane or within the Code Searcher, as well as from the expanded Added Products pane. To remove an entire brand, click the “-“ button on the brand row; this can be done in Code Searcher or the expanded Added Products pane. You may also remove all products by clicking the “Remove All” link in the Added Products pane.
Diagnoses
When searching for diagnoses, the search will locate diagnoses that match your search term for the following fields: Diagnosis Code and Description.
Diagnosis codes are grouped by their hierarchy (Level 1 of each hierarchy is indicated by a shaded header row). When searching for diagnosis codes, only the codes matching your search term will be returned along with their direct parents, so that you can easily locate what you are searching for.
The details of each diagnosis code (Diagnosis Code, Description, ICD Code Type, Annual Volume) will be displayed in the Code Searcher. Use the bottom scroll bar to view additional columns.
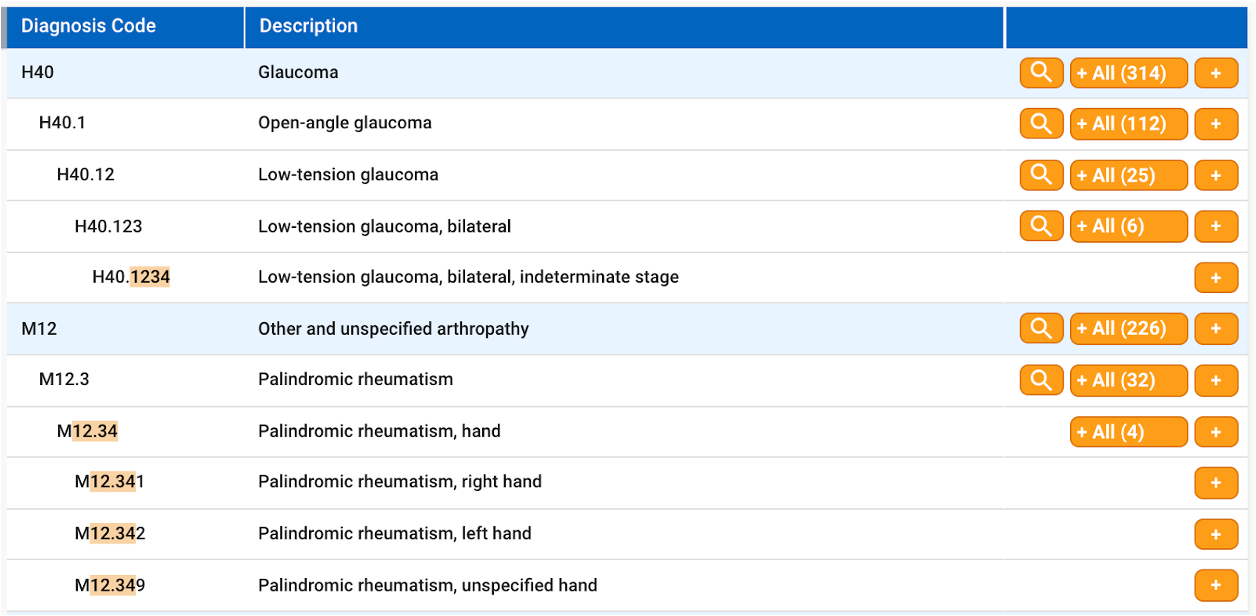
The filter panel allows you to further filter your diagnosis codes by ICD Code Type. By default, diagnosis codes are filtered to ICD10 only.
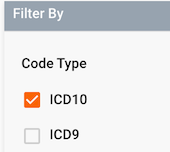
Diagnosis codes may be added individually or in bulk. For example, you may want to add the code “H40.12 - Low Tension Glaucoma” but not any of its descendants (such as H40.123 and H40.1234). To add individual diagnosis codes, click on the “+” button for a given code. This will add that code to the “Added Diagnoses” pane on the right.
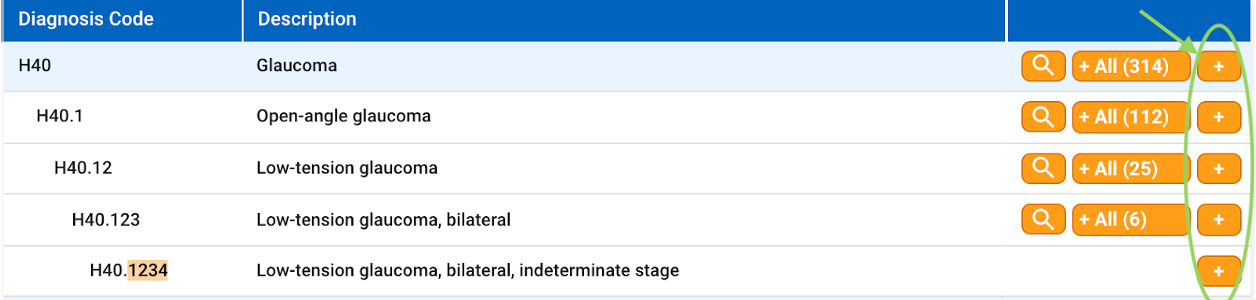
Diagnosis hierarchies can also be added in bulk. For example, you may want to add the hierarchy for H40 (e.g. H40 and all of its descendant codes such as H40.1, H40.2, etc). To add diagnosis codes in bulk, click on the “+All” button for a given hierarchy.
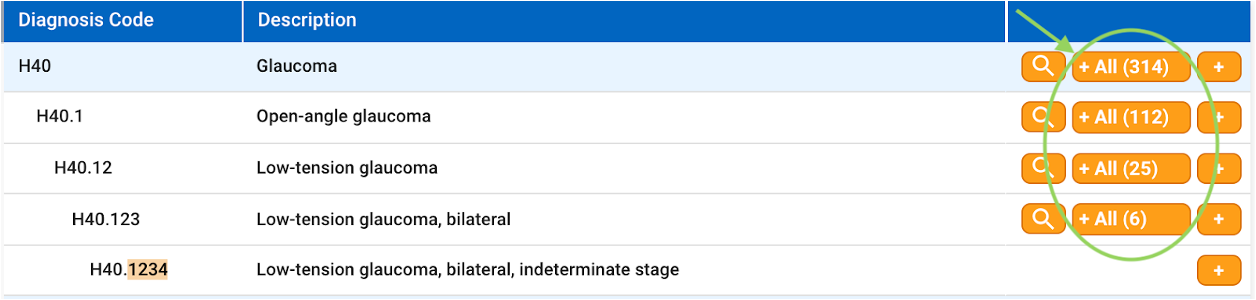
Since only the codes matching the search term and their direct parents are returned with your search, the count on the “+All” button indicates the total number of codes within that hierarchy that will be added. For example, there are 314 total codes in the H40 hierarchy, but a search for H40.1234 will only return the code and its parents (H40, H40.1, H40.12, H40.123). You may click the search button for a hierarchy to search on and view the full hierarchy.
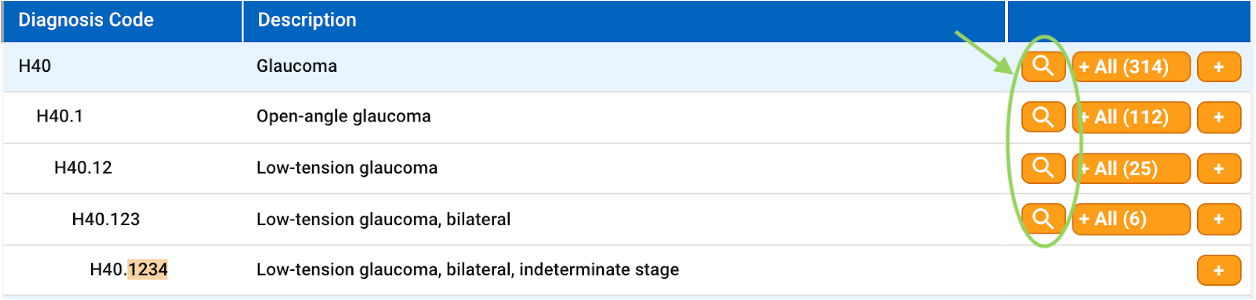
The Added Diagnoses pane will display all the diagnosis codes that you have added to your qualification criteria. To view the details of your added diagnoses (description, code type, etc.), click on the Expand button in the upper-right corner. From the expanded Added Diagnoses pane, you can scroll to view all added diagnoses. Click on the Collapse button to close.
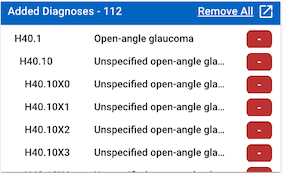

You can remove individual diagnosis codes from your qualification criteria by clicking the “-“ button on a code from the Added Diagnoses pane or within the Code Searcher, as well as from the expanded Added Diagnoses pane. To remove an entire diagnosis hierarchy, click the -All button on a hierarchy row; this can be done in Code Searcher or the expanded Added Diagnoses pane. You may also remove all codes by clicking the “Remove All” link in the Added Diagnoses pane.
Procedures
When searching for procedures, the search will locate procedures that match your search term for the following fields: Procedure Code and Description. Note that CPT codes must be searched on by their Procedure Code, and cannot be searched on by Description.
The details of each procedure code (Procedure Code, Description, Code Type, Annual Volume) will be displayed in the Code Searcher. Description will be blank for CPT codes. Use the bottom scroll bar to view additional columns.
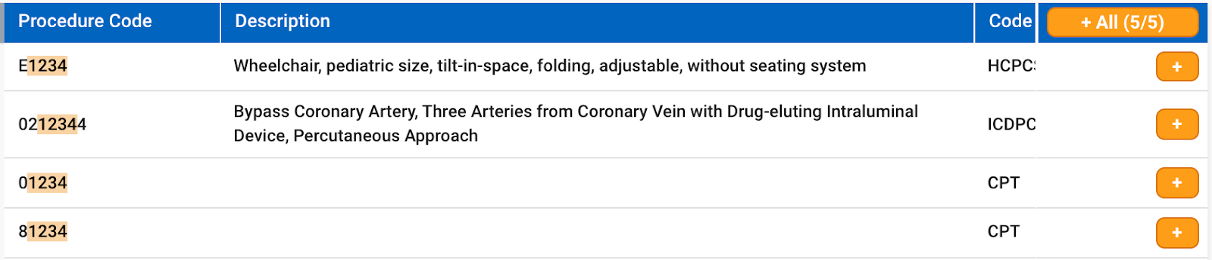
The filter panel allows you to further filter your diagnosis codes by Code Type. By default, no filters are applied to procedure code searches.
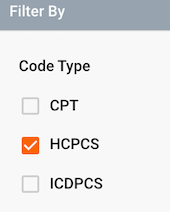
To add individual procedure codes, click on the “+” button for a given code. This will add that code to the “Added Procedures” pane on the right.

To add procedure codes in bulk, click on the “+All” button in the upper-right corner for that page. The count on the “+All” button indicates the total number of codes that will be added.

The Added Procedures pane will display all the procedure codes that you have added to your qualification criteria. To view the details of your added procedures (description, code type, etc.), click on the Expand button in the upper-right corner. From the expanded Added Procedures pane, you can scroll to view all added procedures. Click on the Collapse button to close.
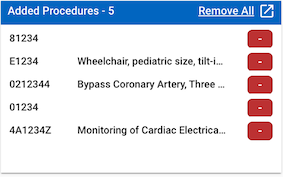

You can remove individual procedure codes from your qualification criteria by clicking the “-“ button on a code from the Added Procedures pane or within the Code Searcher, as well as from the expanded Added Procedures pane. To remove procedure codes in bulk, click the -All button on the page in Code Searcher. You may also remove all codes by clicking the “Remove All” link in the Added Procedures pane.